
In the last couple of lessons we have spoken about the mouse options. We started with right click, left click, double click, etc.
The last time in our tutorial I spoke about the mouse pointers, or computer pointers.
Today’s How-To Guide for the Computer Beginner lesson is normally asked one of these ways:
How do you change the mouse cursor?
How to change your computer cursor?
How to change the computer pointer?
As you can see people call it different things. I normally refer to it as a computer pointer.
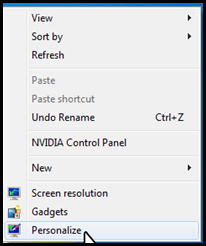
Today, I will start with the Windows 7 and Vista, and then Windows XP. I have had a hard time finding good documentation on older operating systems for this. I will update later if I found sites for you.
For Windows Vista or Windows 7 you have two ways of doing this.
Find an open space on your desktop, and right click and you will see a menu looking similar to this. You want to move down to ‘personalize’ to open the next menu.
We want to go down the list of options until we find ‘mouse pointers’. Click the blue letters that say ‘mouse pointers’ to open the next menu choice.


Towards the top you will see a tab called ‘pointers’. I have used a green arrow to point to where I’m speaking about.
The Scheme can be chosen from clicking on the drop down list. Please see blue arrow this time. Scroll down the list to pick a theme that you may think you will like.
You can preview what your mouse pointers or mouse cursors will look like before you make your selection. You see the preview in the section I highlighted in yellow.
You can preview as many as you wish, but when you have settled on the one you like? Make sure you click the ‘ok’ button at the bottom that I pointed to with a purple arrow.
If you don’t want to change anything? Click cancel, or the red X at the top to close the menu.
That was easy wasn’t it? You can change your theme as much as you like now!

I consider that the ‘fast way’ to change the mouse cursor or computer pointer.
The second way? Click Start Button, and the move over to click on control panel.
 In the top left hand corner of the ‘control panel’ screen make sure you are on the ‘control panel home’, and not the classic view.
In the top left hand corner of the ‘control panel’ screen make sure you are on the ‘control panel home’, and not the classic view. You can tell by the dot I circled in the picture. If your dot is next to ‘classic view’ click on ‘control panel home’ white letters to change it. This way the rest of my instructions will make sense to you.
In the control panel look for the follow sections:
 Look for the ‘appearance and personalization’ section, and click on the green letters that say ‘appearance and personalization’.
Look for the ‘appearance and personalization’ section, and click on the green letters that say ‘appearance and personalization’. 
Next look for the section called ‘Personalization’, and click on its green letters ‘personalization’.

You will notice the same ‘blue letter’ mouse pointer section we spoke about above is present.
Just follow the same instructions as we spoke about above after clicking on the blue letters that say, ‘mouse pointers’
Changing the mouse cursors in XP is similar.
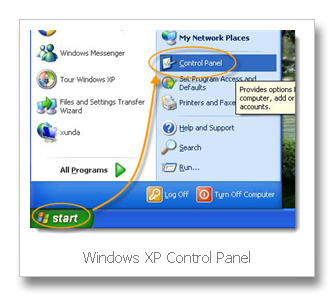
We will go to the start button to control panel,

and then ‘printers and other hardware’. We are NOT in the classic view for this lesson.

You will click on MOUSE, and then your mouse properties window will open.
Look for Pointers. You may have noticed this is similar to Windows Vista or Windows 7. You have the scheme drop down list to make y
 our choice, and also your preview section. The Preview you would just scroll down to see. Make your choice, and click OK at the bottom once again. Tech Recipes has additional comments.
our choice, and also your preview section. The Preview you would just scroll down to see. Make your choice, and click OK at the bottom once again. Tech Recipes has additional comments. At this point I really have not found any reliable information on how to do this with older operating systems. I will update this lesson if I do find them.
That is our How-To Lesson for the Computer Beginner on how do you change the mouse cursor, computer cursor, or computer pointer. YES take your pick as to what you want to call them!
If you have any questions or comments – or if something isn’t clear? Please leave a comment in the section provided for you.
Lastly, don’t forget to subscribe for future lessons to be sent directly to your email box. You can do this by typing in your email in our subscribe section below.
Technorati Tags: how to change your computer cursor,how to change pointer,change mouse pointer,computer pointer icon,how to change your cursor,cursor pointer,mouse cursor,pointer cursors,cursors and pointers,how to change cursor,change cursor pointer,how do you change the mouse cursor
Loading










3 comments:
How do you Know which processes can be deleted and which ones to save?
That is a good question Ed, and MANY people wonder the same thing.
The best list I could find online is
http://www.answersthatwork.com/Tasklist_pages/tasklist.htm
It lists processes by alpha order. Then tells what they are, and if you should keep or dump them.
They even ask for ones that they may not have listed in a feedback section.
Very useful. I'm also having fun changing my mouse cursor and could do the basic personalized mouse cursor . <3
Post a Comment