
These are pictures of computer folders.

Today’s How-to Guide for the Computer beginner will be on Computer Folders. More Specifically we will make a folder on our desktop. Some people refer to this as Folder Shortcut on Desktop.
Try to think of a computer folder much the same way as the ones you buy in to store. Heck you can even make them into some of huge penda flex folders that we see as well. It really depends on what you use your computer for, and how you want to keep things together.
How To Make A Folder On Desktop
Find an open space on your desktop, and then we want to right click.

<<<< This top menu pops up, and you want to look for ‘NEW’. You will hoover over (don’t click) on NEW for the second menu to appear.
^^^^^ This second menu opens, and you need to look for “FOLDER’. At this point you may click on folder.

If you look at your desktop at this point you should see a computer folder similar to this one pictured.
The blue highlight is waiting for you to NAME the folder. You don’t have to ‘click’ anything. Just start typing the name you want to call this computer folder. Hit your enter key when finished.
I have decided that I want to place my vacation pictures in a folder on my desktop. I will name this folder photos and push my enter key. When I double click on the folder I named, “PHOTOS” it will open to show my contents of this folder. At this point it would empty of course.
Now I have made the decision that I want to make an addition folder INSIDE my photo folder to represent each trip I made.

I can do that VERY easy, by looking at the top, and clicking on FILE.
I will hover over to NEW, and additional options appear.
We will click on our option, “FOLDER”.
The new highlighted spot will again appear just as it did when you made your first computer folder on the desktop. I will name my first folder TEXAS, and hit ENTER. I will then click on an open space within this window, and repeat the process of File, New, Folder, and then name the second computer folder ‘SPRINGFIELD’.
I had two trips – one to Springfield, and one to Texas. I have a folder for each trip inside my PHOTOS folder on the desktop at this point.

Notice the Desktop folder name in red, and the two different trip computer folders that represent the locations. Location one – Springfield. Location two – Texas.
I went two main cities in Texas as part of my trip. I went to Dallas and Fort Worth. I have decided I want to break up my pictures into two additional folders by city name, but IN the Texas Folder itself!
 Just as we did above we will double click on the “TEXAS” computer folder. I would follow the same directions that we just did for Springfield and Texas.
Just as we did above we will double click on the “TEXAS” computer folder. I would follow the same directions that we just did for Springfield and Texas. Click File, New, Folder, name the folder “Dallas” and hit ‘enter’. Click on a open space within the open folder. Click File, New, Folder, and name the computer folder ‘Fort Worth” – click enter. If you notice at the top once you clicked on Texas? You can confirm you are in right place by looking at the TOP line I pointed to in Red.
When I double click on Fort Worth or Dallas to place my pictures in those folders? That top line would read: Photos – then Texas – then Dallas
or
Photos – Texas – Fort Worth.
This is how I organized my vacation pictures. I have folder on my desktop named “PHOTOS”, and inside I organized them even MORE by location. Then in Texas I again organized the by City – Fort Worth and Dallas. All I have to do at this point is import the photos!
Rename Computer Folder
OPPS! Did you notice that I misspelled ‘PHOTOS”? Its says “PHTOS” instead! Yikes! Lets fix that shall we?
Close out our folders menu completely, but clicking on the red “X” in the top right hand corner. We should be looking at our desktop again at this point.
Find our computer folder on our desktop, and then we will again RIGHT CLICK on the computer folder Icon itself!

A menu will appear once again, and we will move to the ‘RENAME’ section. Then click on “RENAME”

I will then be presented with the highlighted area once again, and I can correct my mistake! Remember just TYPE don’t click on the box to edit.

Now that I have fixed my spelling error – did you notice the appearance of the file folder changed as well? I copied our first screen shot on purpose so you can see the visual of the difference between what it looked like when we started, and what it looks like now.
Our Final product if you look closely? You have your ‘main computer’ (outside folder), and additional folders inside (Springfield and Texas). I think that is NEAT!
If something is not clear, or you feel something should be added to our lesson? Please feel free to leave your comment or question in section we provided.
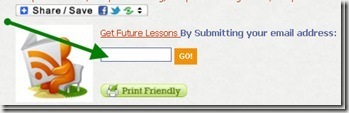
Also please subscribe by leaving your email in the box supplied, and you will received future lessons by email as they come out.
Thank you for reading out How-To Guide for the Computer Beginner on Computer Folder Shortcuts for Desktops!!
No comments:
Post a Comment