 Today we are going to learn How-To arrange Icons on your computer desktop.
Today we are going to learn How-To arrange Icons on your computer desktop. Just so we are clear on the instructions here is a picture of a desktop. The computer desktop itself is the picture of the hills and clouds!
The Icons on the desktop in the picture are named: My documents, My Computer, Recycle Bin, and Internet Explorer.
I’m normally asked a couple of questions about arranging desktop icons or organizing the icons on the desktop. So lets go quickly over a couple of different options!
First I will go over some more traditional ways to organize your icons, and they show you a way you can organize they WAY you want THEM!
Topics covered today will be:
- How-To Find Arrange Desktop Icons Menu
- What is ‘auto arrange’, and how to turn that option off and on.
- Sort Icons by options, and What do the different options Mean?
- How To Arrange the Desktop Icons where I want them, and how to organize them by using the Grid.
- How to Arrange the Desktop Icons how I want them, and NOT use the grid
Arrange Desktop Icons
We want to find an open space on your computer desktop, and then right click with your mouse pointer ON the desktop, and NOT on top one of the icons.For example you notice the mouse pointer in the above picture is NOT on top of any of the desktop icons pictured.
Below I have pictured menus that will come up depending on your operating system.

This would be Right Click on Desktop for Windows XP, and we are hovering over the ‘arrange icons by” option. (notice how its highlighted in DARK blue when you hover over it)

Right Click on Computer Desktop Menu for Windows Vista when you hover OVER the “View” Option. Notice how VIEW looks different in the background color compared to the other options. In this lesson we will be using the ‘view’ area.

Menu for Windows 7 when you hover over the “VIEW” option that we will use today.
Keep in mind you may have to use this step over and over again to make all the changes you want to your computer desktop. When you select just ONE change the menu above will disappear, and you have to do this step all over again to make the next change.
How-To Turn on Auto Arrange Desktop Icons
With any of the above operating systems you need to find an item on the list called, ‘auto arrange icons’. Look at the pictures above to see where you might find that option.If you want the icons to be automatically arranged, click Auto Arrange. This option is normally done by Default.
If you see the check mark next to auto arrange that means you have selected it, or it maybe already selected for you (ie: by default).
How do you turn OFF Auto Arrange Icons?
Of course absence of the check mark means you have removed the option of the computer desktop being automatically arranged.
So if you want to turn OFF the auto arrange which is normally the ‘default’ setting for computer desktops hover down and CLICK this option to remove the check mark. It should look similar to my picture above when turn OFF this option.
At this point the menu should disappear altogether after you made your choice. If not? Click on the computer desktop again.
Arrange Icons By Options

In the Windows XP menu you will see in the above picture a couple of different options.
What do the arrange Icons By options mean?
Name - Arrange icons in alphabetical order by the icon name.
Size - Arrange icons in order of file size. If the icon is a shortcut to a program, the size refers to the size of the shortcut file.
Type - Arrange icons in order of type. For example, if you have shortcuts to several PowerPoint presentations on your desktop, these will be arranged next to each other.
Modified - Arrange icons in the order that the shortcut was last modified.
Hover over to your option, and click on the option you feel is the best for you. YES you can change that option if you don’t like it to something else! Just start over by right clicking on desktop once again.
You can find these sort by options for Windows Vista and Windows 7 as well.
Remember to right click on that free space on the desktop once again, and then look for the ‘sort by’ option.
You notice the arrow on the right side of this opti
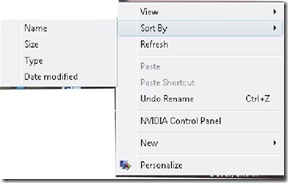 on? If you hover over the SORT by the list of options will appear.
on? If you hover over the SORT by the list of options will appear. You are able to pick which you would like to use, or change the option once again if you don’t like it.
Just hover down to your option, and CLICK on it when it highlights.
Your menu should disappear once you make your changes, and if you not? Click on computer desktop.
Organize Desktop Icons The Way I Want Them
You can move your desktop Icons anywhere you want them on your computer Desktop.
When you have the Auto Arrange Option Clicked – or is in use by default you can’t move your icons around to places you may want them.
The picture above you will see icons arranged all around his picture of a cool car, and an airplane. You also notice his icons are still lined up, but placed where he decided to put them!
How do you do that?
First, you need to make sure your ‘auto arrange’ option is turned off like we showed you above. Right Click on Desktop, and look for this option to make sure check mark is removed. Hover over and click on the option if it is NOT!
Notice NO check mark? It has been turned off!
Now some people still like to see SOME sense of order as far as the icons being lined up orderly. The computer desktop has what is called a gird.
Once again – right click on computer desktop.
In Windows XP you will find the option for the grid under the Arrange Icons By section.
Notice that the auto arrange doesn’t have a check mark next to it, but the align to Grid does? (list on right side, under NAME)

These are the options you want!
Windows Vista and Windows 7 are similar, but hover over the ‘VIEW’ section. Notice the ‘auto arrange icons’ is NOT checked, but the ‘Align Icons to Grid’ is? That is what you WANT!

Now if the grid is to restrictive for you? You of course do not have to use that option!
Arranging Icons on Your Computer Desktop
I will tell you if you are NEW computer user, or have a new computer at times these menus can be frustrating. They disappear before your able to make the changes you want, or the menu seems to close before you can see anything.Be patient, and go a bit slower at times to figure out how sensitive your machine can be. Its not usual to have to do this a couple of times, and it happens the best of US!
I will mention at times you may need to refresh you computer desktop to see the changes you have done. When you right click on your computer desktop? Look for the ‘refresh’ option, and hover over to click on it. The screen sometimes flutters a bit, and then you can see your finished product! Most of the time with newer machines this isn’t needed. You see your changes right away!
I hope our lesson on Desktop Icon Arrangement was helpful!
If something is not clear, or you feel something should be added to our lesson? Please feel free to leave your comment or question in section we provided.

Also please subscribe by leaving your email in the box supplied, and you will received future lessons by email as they come out.
Thank you for reading our How-To Guide for the Computer Beginner
No comments:
Post a Comment