When you run this option Disk Cleanup you also are given an option to clear the Cache (Temporary internet files).
How-To Clean up with Disk Cleanup is an older article that explains what Disk Clean up is, and explains other details about this application. The definitions are the same even though it speaks about older operating systems.
First we want to go to the Charms Bar on your start screen, and use the ‘Search’ Charm or option.
Windows have an ‘app’ or program now called, ‘cleanmgr’.
Type in ‘clearnmgr’ (program name for disk cleanup) on the right side side under the search option pictured below.
On the left hand side of the screen under ‘apps’ you will see the program icon come up. You click or tap that icon to open up the program ‘disk cleanup’ for Windows 8.
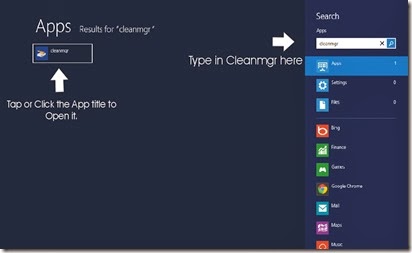
The disk clean up screen for Windows 8 will open up, and you will have a pull down menu to pick the computer drive you want to ‘clean up’.

Once you have picked the drive you want to clean up, you click OK. The familiar options screen pops up to allow you to make choices as we have done in the past with other operating systems (Windows 7, Vista, XP, etc).

If you click on the options a description box opens up below, and describes what it will delete or clean up. In the above picture I have highlighted ‘Downloaded Program Files”. If you look below that section you will see a description field.
Make sure you click (or tap) which fields you have chosen to clean up, and they will have a check mark in the box. The ones left with NO check mark it will NOT delete or clean up.
Click or Tap “OK” and allow the computer to run the app or program.
That’s IT! Your done!
If something is not clear, or you feel something should be added to our lesson? Please feel free to leave your comment or question in section we provided.

Also please subscribe by leaving your email in the box supplied, and you will received future lessons by email as they come out.
Thank you for reading our How-To Guide for the Computer Beginner on Disk Cleanup for Windows 8.
No comments:
Post a Comment