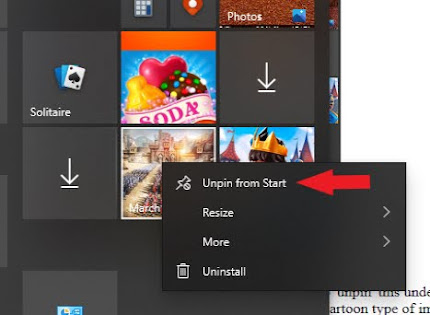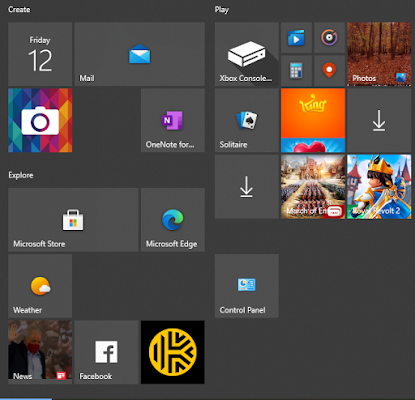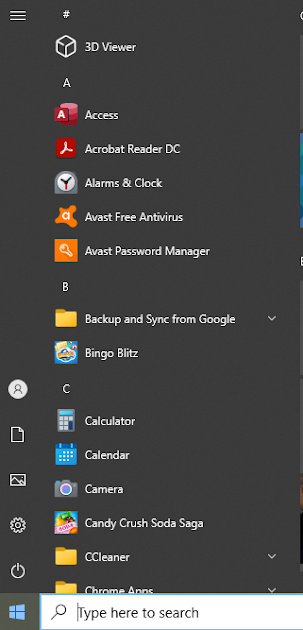Today’s How-To Guide for the computer beginner we are going attempt answer the question, ‘How-To find the Start menu in Windows 10?”
Today I will briefly explain:
Where is the location of Start Menu in Windows 10
What are the sections to the Start menu
How-To change Start Menu Tiles
What is a Live Tile
How do you Turn a Live Tile on and Off
What is Pinning or Unpinning
Where is the location of Start Menu in Windows 10?
In the picture above you will a red arrow pointing to the Start Button. Once you click that Start button? You will open up the START MENU.
What are the sections to the Start menu?
On your right hand side you have your applications. Today they might be referred to as 'apps' or in the past? Programs on your computer. They are in order, and in most cases use the program (app) icon.
Yet, if you look above? Under "B" you will see BACKUP AND SYNC FROM GOOGLE. Instead of an icon you see a folder. Notice the down arrow next to title. When you click on this folder it expands.
I have circled in red a closer look at the folder. It resembles a FILE folder. In Yellow? That expands this application (program or app) to show more. The Yellow arrow is pointing up to show the additional aspects to this program, and if you look at the picture above (my list of apps compared to this single one)? The arrow is down and the list isn't expanded.
To close you click on the UP arrow (Yellow circle), and it will look like it did in my first picture.
If you look at the far left? You will see a menu and icons.
#1 Just expands the look of this list of the Start Menu (Click it once to see what I'm referring to, and then click again to minimize back to this view)
#2 is the account name for the computer user (the name you signed into the computer with)
#3 File Explorer
#4 Settings (an expanded version of Control Panel)
#5 Is the Power Settings (Turn computer off, Restart Computer, etc)
My computer also lists Pictures and Documents. I think Windows Changes this from time to time.
These are some of the options you will get with your power button (#5 above) when you click it.
How to Change Start Menu Tiles?
Your tiles are the picture below. Keep in mind your tiles may look different. When you first get your computer they randomly pick items for this section, but you can customize it to put your prefered items in there instead. They call this 'pinning' which is adding an icon or app. Your 'unpinning' if you wish to remove something.
I'm NOT a gamer, and so these games are worthless to me. I'm going to 'unpin' this under the "PLAY" section to remove them.
In the picture above there is a game tile, and I'm going to RIGHT CLICK on that game tile itself. The above menu comes up. As you can see I have a couple of options.
The top one is UNPIN FROM START with my red arrow pointing to it. Now, if I wanted to keep the game, but I didn't want it UNINSTALL (see bottom option) I could click on that option. Since I'm NOT a gamer? I may pick to uninstall the game from my computer completely. I would then click my choice.
Then again you may decide I LOVE this game, but I want the tile bigger! Notice RESIZE opens up another menu with choices. The Checkmark on medium means that is the current size they are using.
The more option also has more choices.
What is a Live Tile?
Windows 10 includes a new 3D animation for live tiles, and then you have static ones that generally have your program (app) logo or icon as the picture.
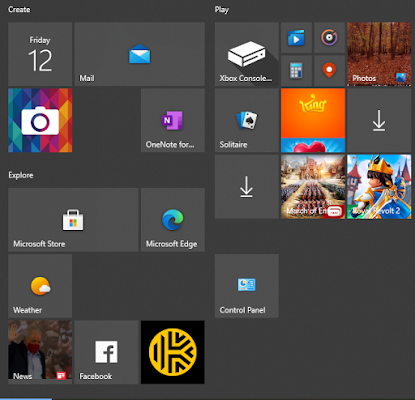
If we look at my tiles again above? At the very bottom most people have the tile named NEWS. It's next to Facebook in the above picture. As we know NEWS changes, and 3D animation with headlines will change in this tile.
If you look at the top portion with the picture of the game console? Under the PLAY section? (Xbox console) that is a static tile, and it doesn't change. It's the same for the Solitaire Icon.
Now, let's turn on a LIVE TILE. It seems my weather tile isn't showing any weather!
How do you Turn a Live Tile on and Off
Right Click WEATHER, slide down to MORE, and click on TURN LIVE TILE ON
I'm NOT from Washington, but if I was? You can see the weather for that area. Not sure why it randomly picked Washington, but I can go back into the app (program) to change my location later.
It's also to small for my liking, and I'm going to use the RESIZE option to make it bigger!
This live tile changes from the next three days (as seen above) to today's forecast.
If I decide I don't want the weather app to be live? I would do the same progress we just did, but click TURN LIVE TILE OFF.
What is Pinning or Unpinning?
We will go back again to the list of apps (Programs) from our start menu
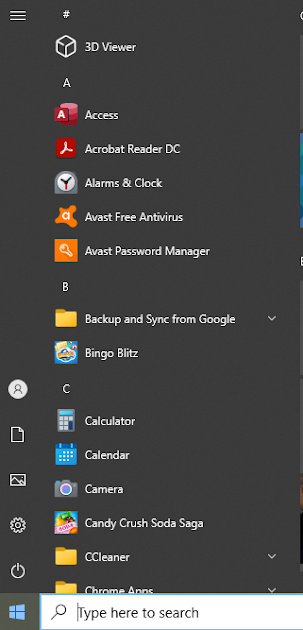
I have decided I will keep a game they have on my computer, and because BINGO was a childhood favorite? I'm going PIN Bingo to my START MENU. That way when I click my START BUTTON it will be easy for me to find!
I'm going to RIGHT CLICK on Bingo Blitz on my list you see above, and click on PIN TO START.
Now it is there for as long as I want it to be!
Yet, those other games that are listed? I don't need them, and so I can either UNPIN them or UNINSTALL them altogether.
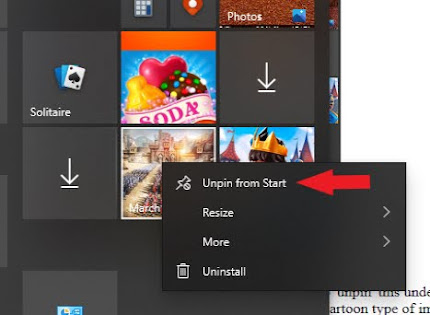
Right click on the Game Icon in the start menu, and click on my top option 'UNPIN FROM START'.
I decided I only wanted to keep my BINGO and SOLITAIRE. I UNPINNED the rest of the games.
You decide what programs (apps) you use and want to keep in this section, because it is entirely UP to you!
The Windows Community also has a short and brief video on customizing the Start Menu that you might find help on Youtube.
I hope our How-To lesson on the Start Menu for Windows 10 helped you!
If something is not clear, or you feel something should be added to our lesson? Please feel free to leave your comment or question in section we provided.
Also please subscribe by leaving your email in the box supplied, and you will received future lessons by email as they come out.
Thank you for reading our How-To Guide for the Computer Beginner, and today’s lesson on “How-To find the Location of the Start Menu in Windows 10”