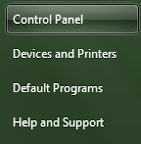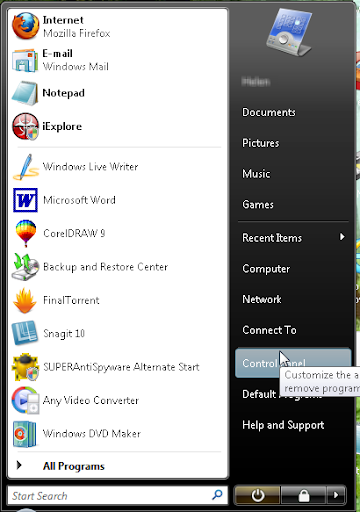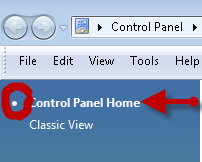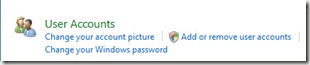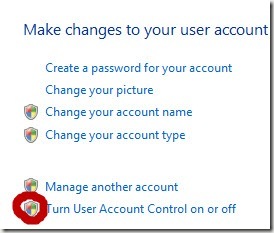UAC or User Access Control is a security feature for Vista, and they don't recommend that you don't use it! The thing is for some adjustments to your computer at times its easier to disable it to make the adjustments to your computer. You will know that you must disable this when you go to do something, and the screen is either blacked out or the option is disabled! I figured it out when I was denied to delete a file of all things!
Today’s How-To Guide for the Computer Beginner is Turning off and Turn on the UAC (or User Access Control).
You will need to be the administrator on the computer to make changes, or you will have to have the administrator passcode to make the changes. I find this portion of Vista annoying myself, but they say its a safety measure. LOL Whatever!
I don't recommend that you keep this OFF all the time, because it is a security measure! There will be times in which you have to if you want to make changes that are needed to your system! Remember Windows recommends this feature for security reasons!
We need to go to the
'Vista Control Panel' at this point!
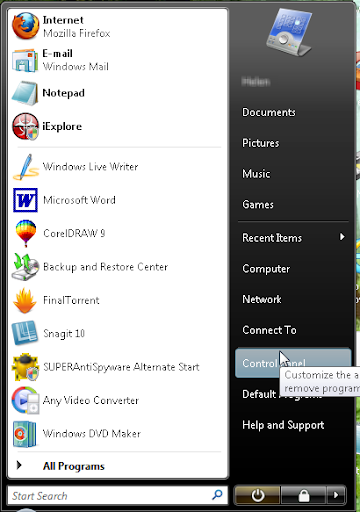
Make sure you click your
start button to bring up your
start menu as pictured. Over on your right hand side you will see ‘control panel’. Click on control panel.
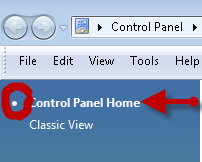
To make sure you see directions I will talk about next make sure you have the white dot next to the words ‘control panel home’ in your upper left hand corner – blue section. If the dot is next to ‘classic view’ you can change this by clicking on ‘control panel home’

You would next click on the green words that say ‘user accounts and family safety’
That will bring up the next screen.
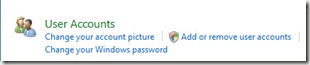
Now click on the green words, ‘user accounts’.
Again a new screen will appear.
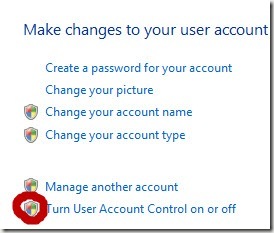
This is the next screen, and we need to look towards the bottom. We will view
‘Turn User Account Control on or off’
Chances are you will get a security prompt asking you if you wish to continue basically. We wish to do that.

Notice the check mark next to ‘use user account control (uac) to help protect your computer.
We will be ‘removing’ that check mark by clicking on it.

Vista will give you an option of restarting to apply the change NOW, or if you wish to do this later.
You make that choice, but once the computer is restarted the change will be made. Click the red X if you wish to get out completely.
You basically reverse this process to turn the UAC back on.
If you are interested in learning more about Vista UAC or User Access Control in Vista I found a link directly to the
Microsoft website!

If something is not clear, or you feel something should be added to our lesson? Please feel free to leave your comment or question in section we provided.

Also please subscribe by leaving your email in the box supplied, and you will received future lessons by email as they come out.
Thank you for reading out How-To Guide for the Computer Beginner on UAC!
Technorati Tags:
turn off uac,
disabling uac,
disable uac vista,
enable uac,
uac on vista,
user account control,
vista user account control,
uac control panel,
windows vista uac,
disable the uac,
user account control vista,
turn off user account control,
user account control settings,
user accounts,
useraccountcontrol,
turn user account control on or off