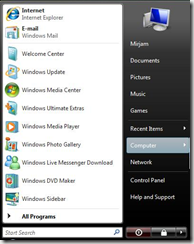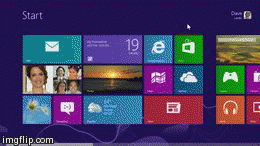Today’s How-To Guide for the computer beginner we are going attempt answer the question, ‘How-To do Windows Update for Windows 8.1?”
If you have Windows 8 there is an update to Windows 8.1. Please check the Microsoft page to see if you are eligible!
Today I will briefly explain:
Where is Windows Update?
How do you install the Window’s updates?
What are optional updates?
Turning on Automatic updates
Where is Windows Update?
In Windows 8:
You want to click or swipe on the right hand side of your screen to bring your charms bar UP!
At the very top you will see the ‘search’ option, and you need to click on that. Then type “Windows Update” Then select it.
OR You can also search under the ‘settings’ option. Then you start typing, “Windows Update” !
Click on Windows update, and the Windows Update box will open.
Some people choose to go directly to the PC Settings, and then to ‘update and recovery” like the picture below
(I personally just click search, and type in windows update)
Click the ‘check now’ to find the most up to date list available.
This may run for a while, unless you have been updating all long.
(Keep in mind below I will be using some windows 7 pictures for this lesson, because the screens are very similar in Windows 8)
When its complete you will get a similar looking message about the different updates YOUR computer will need! The important section is similar to what we see below:
Notice it says 14 important updates and 37 optional ones. That is the blue letters on the left hand side of my picture above.
With Time majority of the ‘important’ ones are done automatically by windows 8.1 when you enable your computer to do that. We will show you that later on!
How-To install the Window’s updates
Then you have the button on the right that states “install updates”.
Now when you click that button your computer will attempt to download, and then install those updates that Microsoft stated your computer needs.
It will take a while for the updates to first download, and then install. If your files are small? It will be much quicker!
Be patient!
Once the process is complete your computer may ask you to restart the computer to finish the installation.
When you restart you may see something similar to the below picture, because Windows 8 is completing its installation!
Keep in mind some updates need to be done by themselves, and other updates can be grouped together to install properly.
Don’t ask me why, but windows update doesn’t always tell you that. You will sometimes notice the computer telling you it only updated 3 out of the 14 updates. Then asks you to ‘restart computer’. That normally gives me the first clue that they needed to be installed separately.
Go ahead and allow the computer to restart. The computer should restart on its own, but allow time for this. It maybe slower to shut down and restart than your used too.
Once the computer is restarted? Please do the above steps again for windows update, and install the remaining ones that are needed.
Working with Optional Updates
Once you have the IMPORTANT updates done you move on the optional updates. In the below picture you should see ‘Show All Available Updates” in blue letters. You click on that!
Some of the optional updates you may recognize the program (like your printer for example) , and below I’m showing an update for Skype. You make sure the box has the checkmark in it if you want the update, and you click install in the bottom right hand part of the picture below.
I don’t use that program, and I’m sure Dell loaded on my machine when I bought it. I left that ‘optional’ update unchecked. You notice the ‘install’ area is greyed out, because I didn’t select this optional update.
I would say majority of the time you won’t recognize what the updates are for, and you can either google them…or install them. It’s up to you, and that’s why they are called ‘optional’.
Again, you want to continue to do the windows update until FINALLY you have completed all of them!
When you have done all your windows updates, and optional updates you will get the below message!
YEAH! Your done!
Turning on Automatic updates
Majority of time people like to turn on automatic update notifications for Windows Update
Let’s go back to the charm bar! Then click on settings!
Notice at the VERY bottom you will see, “Change PC settings”. Click there.
At the very bottom click update and recovery.
On the right in red letters click: Choose how updates get installed
At the top you have a pull down menu, and two places that you can select WHAT you wish!
Depending on your comfort level in this area you choose which is better for you. Most go with the recommended option!
What is nice about updates compared to past operating systems (in my opinion) is updates are done behind the scenes, and I don’t even know its working. I still do windows updates regularly, and check for optional updates out of habit.
With Windows 8 you may also get a similar as below, but it will state that they already installed your updates. They will ask you to restart the computer.
(Notice the icon at the bottom!)
Keep in mind computers are machines, and if you haven’t see the reminder in a while? Do your windows update manually once again like I have shown you, and keep it UP TO DATE!
You will notice when you go to shut down your computer updates were done behind the scenes, and they ask you WHEN they can install them.
If something is not clear, or you feel something should be added to our lesson? Please feel free to leave your comment or question in section we provided.

Also please subscribe by leaving your email in the box supplied, and you will received future lessons by email as they come out.
Thank you for reading our How-To Guide for the Computer Beginner, and today’s lesson on “How-To do Windows Update for Windows 8.1?”









![windows update_thumb[18] windows update_thumb[18]](https://blogger.googleusercontent.com/img/b/R29vZ2xl/AVvXsEilZVdVxnIjghLdrgF3FHpsjA-KPt_e4XlngcCanCzE0mL8zy8TDaLucCo5VzVLJB8q3zXrgNGSG1g81e5bnx-3sW_tiAdmsf-25qS8YCoE47sDtAxm_DTwTXwPmqKb5fBAQO-agTssoUY/?imgmax=800)















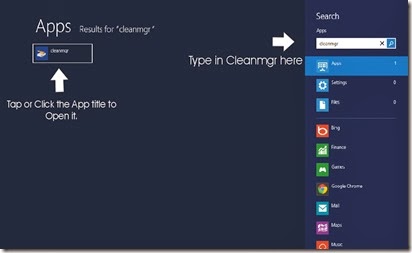



 +C
+C