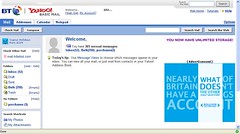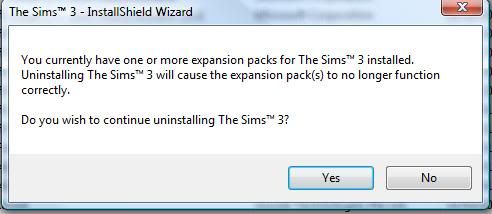What is the Cloud?
Today we are going to write about the term ‘The Cloud”.
No doubt you have heard the term before either in print, or in the media.
What is the Cloud? Its basically a fancy word for online storage space.
Storing something in the cloud is basically storing something on what they call a computer server at a different location. If you look at the picture those TALL machines (on the right and left) are examples of computer servers.
Confused yet? Let me give you a more basic example!
Where is the Cloud?
Let’s say you have an email account at home with Yahoo, and you sign into your Yahoo account to see if you have any emails (the above picture). The server at Yahoo SENDS those emails to your account so you can read them (From your web browser or internet browser). Those emails were basically being stored on the server, and that technically is in the ‘cloud’. Yahoo’s servers ARE the storage space. They are the ‘cloud’ in this example.
In this case, Where is the Cloud? At Yahoo!
No doubt you have noticed the folders in your email program similar the ones I have pictured here. The inbox, Draft, Sent, Bulk, Trash, and in this case a custom folder the computer user made called ‘purchases’.
Unless you delete the emails in these folders they will forever be stored in the ‘cloud’ at Yahoo. They will be there each and every time you sign into your yahoo email account online. Your emails are stored at Yahoo on their computer servers (their cloud), and can be accessed anywhere you sign into your email account.
Yes, ANYWHERE you sign IN!
Other basic examples of Clouds would be Facebook, Google Doc’s, or Flicker.
The all have their own servers, so those are all different Clouds! People can upload their documents to Google Doc’s, or pictures to Flicker! Depending on the service access to your files, pictures, etc can be limited to you, a group you choice, or open to the public. You need to read the terms for each location.
What do you do in the Cloud?
Lets say for example, you are at Fran’s house on vacation. You are expecting some pictures from your grandchildren’s soccer game, and they were going to email them to you. Fran tells you to use her computer to see if they have emailed them to you yet, because she wants to see them TOO!
You go to the Yahoo website, and you sign into your account – like you do at home! Since your emails are stored on the yahoo cloud – and NOT your home computer – you can access your new emails from Fran’s house. Now you and Fran are enjoying the soccer pictures!
It would be the same principal if you stayed a hotel near Fran’s house, and the lobby of the hotel has a computer with internet connection for their guests to use. Yahoo’s servers (the cloud) will send those emails to you WHERE EVER you are! As long as you don’t delete the email those pictures will stay in cloud for as LONG as you keep them there!
Another example of how to use the cloud would be to upload those soccer pictures to flicker, or some other site you choose to display your photos! This would be a separate cloud, because they have their own servers. Granted, some sites like google have many different aspects to their services. For example, they are connected to youtube. So your Google Docs and Youtube Videos are both on GOOGLE clouds – or their servers.
Most of the time when we speak of computer storage it refers to our computer itself! For example, you are starting to write a article using your Word Program about your trip to Germany for a newsletter. When you are done working on it for the day you ‘save it’ on the computer’s hard drive, disk drive, or maybe even a CD Rom for example. All your work is saved, and you can finish it later!
The cloud has the same principal of storage, but the storage is ONLINE!
What is Cloud Computing?
So you are still at Fran’s house, and she is going to Germany next year. She wants to see what you have written so far about your trip! Unless you have your computer with you, or your disk drive, or CD rom you won’t be able to show her. Right? You would have to be at YOUR computer at home to open it, and then show her the story for the newsletter.
Now if you have stored your article in the Cloud (online storage server), and your friend Fran has a computer with internet connection? You can sign into that storage cloud where your file is – place the computer file in HER word program – and she can read it. In some cases you can even read it online IN the cloud itself (in the computer browser)!
Let me use a more basic example!
So lets pretend that you uploaded your Germany article to Google docs (short for documents). While you are at Fran’s house you can both read the article, and lets say Fran sees you have misspelled a word. You can correct your grammar right there, and once you get home the document will still be corrected. Yes, its similar to how you SAVE your work on your computer as well! You are basically doing it online!
The cloud is a place some people use as a backup for their computer files. That way if their computer broke, or a tragedy happened like your house caught on fire? The computer maybe gone, but your files are still in the CLOUD online. Think of it as ‘off sight’ storage!
Businesses can use the cloud in a similar way as we saw Fran help you with your misspelled word on your article. They can have a group project ‘in the cloud’, and the employees can all work on the project in REAL TIME! For example, Jack wants to add a picture to make the point more clear. Jane feels a graph is also needed. Jack could be in New York, and Jane could be in Texas. Since they are in cloud? They can both add these things, and they the both can see the additions.
I hope these basic examples of What is the Cloud, Where is the Cloud, What do you do in the Cloud, and What is Cloud Computing helps you understand these terms more.
If something is not clear, or you feel something should be added to our lesson? Please feel free to leave your comment or question in section we provided.
Also please subscribe by leaving your email in the box supplied, and you will received future lessons by email as they come out.
Thank you for reading our How-To Guide for the Computer Beginner