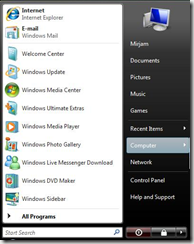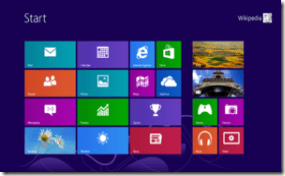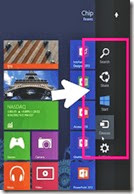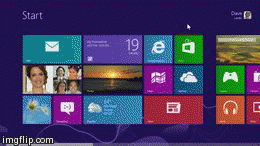Today’s How-To Guide for the computer beginner we are going attempt answer the question, ‘What is an app?”
Today’s How-To Guide for the computer beginner we are going attempt answer the question, ‘What is an app?”Today I will briefly explain:
What is an App?
What is the difference between a Native app and a Web app?
Don’t worry – the difference is easy to remember!
What is an App?
App is short for ‘application’. A computer application is what most have referred to in the past as a computer program. Software program even!When the word app became popular I remember all the commercials going on and on about ‘We have an APP for that!”
My picture above is what most people see on the face of those fancy phone now days. They are touch screen, and you push on one of the logos – and the program starts up.
Yes, its like doubling clicking on a program to open it up. You use your finger instead, because the screen is meant for fingers – not mouse clicks!
Just last week we had leak in the roof, and the water was coming into one of the teenager’s rooms. I asked my daughter's boyfriend if he wouldn’t mind looking in the attic to see where the water was coming from, and if we needed to cover the area until the roofers got here.
Once he was up there? It dawned me that a flashlight just MAY help him! He told me it wasn’t needed, and he whipped out his Apple Iphone – clicked on an ‘app’ called flashlight…and there was LIGHT! The next thing I know he also clicked on another app to take pictures of where the leak was coming from.
Yep, they have an app for that!
App – to me anyway – is internet slang for computer program. It’s the new and improved LINGO of this generation!
Now keep in mind there are two different types of apps that most people refer to. Yes, I’m sure there will be more in the future! Let’s start with the two basic ones!
You have what you call a Native App, or a Web App. Most of the time people do not use those terms (they just call them an app), but there is a difference. Read on, and you can impress your FRIENDS and FAMILY! (giggles)
Native App
Most of the software programs that come preinstalled on our computers in the past are Native Apps. Yes, that could include your operating system – like Vista, or Windows XP.One small program I use from time to time is called, ‘Calculator’. Microsoft Word is another one that I use to write letters. The flashlight app I spoke about? That also is a Native app.
All I have to do is turn on the computer, and I can use those programs without the use of the internet. The native app is installed directly into the operating system of the computer.
No internet required!
In other words, I can write a letter in my word process, use the calculator to balance the check book, and click on flashlight – all without having to be ON the internet!
Yes, you may get updates to your programs online. The big difference you need to see today is you don’t NEED to be online to use them!
Web App
With a web app you may have to download some software at the beginning, or small updates from time to time. The big difference here is if you want to use the program?Internet Required!
For example, Facebook has an app that people use on their fancy phones we see today. If they didn’t have access to the internet (internet is turned on)? They can open the facebook app all they want to, but they can’t ‘use’ it to read the friend’s notes, or post one themselves.
Its much the same principal as clicking on your Internet Explorer Icon on your desktop to go online, and yet if your computer isn’t connected to the internet. The window may open, but you can’t ‘surf the net’ can you?
I hope I explained it well enough for everyone to understand. I tried to keep it pretty simple!
If something is not clear, or you feel something should be added to our lesson? Please feel free to leave your comment or question in section we provided.

Also please subscribe by leaving your email in the box supplied, and you will received future lessons by email as they come out.
Thank you for reading our How-To Guide for the Computer Beginner, and today’s lesson on “What is an App?”






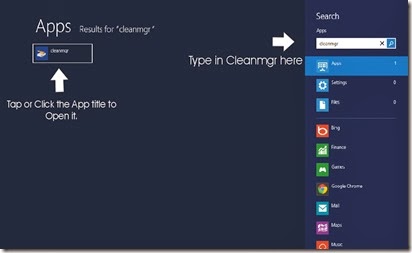


 +C
+C