We have now answered the questions:
What is windows update?
How do you set automatic windows updates for Vista, Windows 7, or automatic windows updates for XP
If you noticed in our What is Windows update lesson I showed you a pictured of the task bar that at times gives you a notification to check your windows updates.
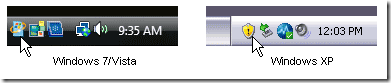
In today’s How-To Guide for the Computer Beginner we will cover
How-to Manually check a windows update
If you have set your computer up for the automatic updates as we did in the past lesson your computer could be:- Telling you that you have some optional updates to look at.
- The updates became available recently, and your scheduled update has not occurred since the availably.
We would want to double click on the icon in our task bar that appeared in your notification area – as pictured above.

In this example, I have both important updates and optional updates.

What Windows Updates to Choose
I have two options here. I can just go ahead, and install updates by clicking on the button, or I can take a look at the updates themselves to make a decision.As I mentioned in a prior lesson I tend to install the important or critical updates when prompted to do so. The optional updates I tend to like to look at before I install them. Today we will look at both just so you can see them. Click on the blue words, ‘2 important updates are available’. You will come to the screen below

You can read the description of each update by clicking the box next to the name one at a time, and in the blue section it will give a description. Microsoft also supplies you hotlinks to articles for more information.

You don’t have to click all the updates individually, but of course can if you want to. If you notice in the picture above we can click on the top box, and that will select ALL the important updates listed.
You would click OK at the bottom of the screen when you are done selecting your windows updates in this section. This will bring you back to the original
 screen, and you can do the same clicking on the blue words 1 optional update is available
screen, and you can do the same clicking on the blue words 1 optional update is availableIn my picture above they are telling me that I have an optional update for my Kodak printer. I can either make the decision to select the update for my printer, or I can make the decision NOT TO. Again I can click OK, and I’m brought back to the original screen once again – seen below.
Install Windows Updates

Since I know what updates the computer asking me permission to update? I can click INSTALL UPDATES at this point.

You will at this point get a progress screen as the program progresses. Depending on the size or number of updates you chose to do? It could take some time.
I have found if your computer internet speed is slower? If you do smaller numbers of windows updates at times – starting with older ones moving to newer ones? It will go faster, or if your computer struggles with these updates? It doesn’t seem to hang up or freeze up as much when you do them in smaller parts.
At times you are prompted to reboot your computer, and that will finish installing the updates.
If something is not clear, or you feel something should be added to our lesson? Please feel free to leave your comment or question in section we provided.

Also please subscribe by leaving your email in the box supplied, and you will received future lessons by email as they come out.
Thank you for reading our How-To Guide for the Computer Beginner on doing a manual windows update!!
Technorati Tags: windows update,how to update windows,microsoft update,update microsoft update,updates for microsoft,windows updates 7,windows update xp,vista update,vista updates,how to update computer,windows update install,download windows updates
Loading










0 comments:
Post a Comment