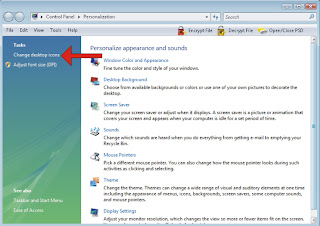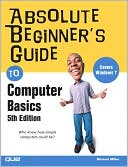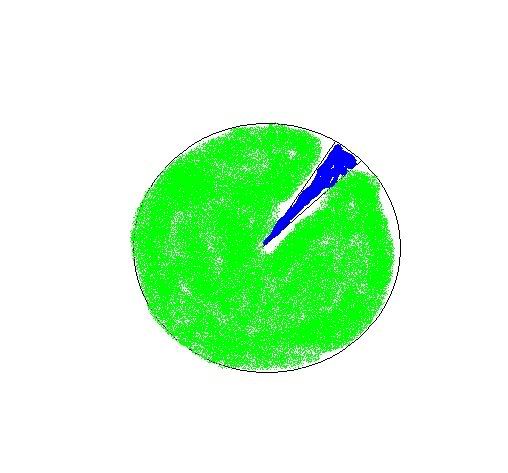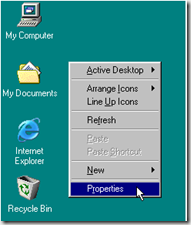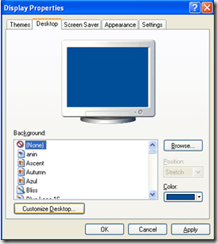I'm going to start with the easiest of fixes for this. At times our recycle bin on the computer has moved off the screen, and we just can't see it anymore.
If this fix doesn't work? You don't have to undo anything, but we will move on to 2 other choices.
Left click on an open space on your desktop. Then Right Click, and a menu will appear. You are looking for the option to 'sort' or 'arrange' depending on your operating system. SORT BY is what my Vista computer states. This will rearrange your icons on the desktop, and if your recycle bin was just off the screen? It should be placed in order at this point. It basically 'rearranges' everything. Check if the recycle bin is present.
If you have an older operating system like Windows 95, Windows 98, Windows ME, Windows 2000, or even Windows XP? If you need to recovery the recycle bin Annoyances.org has an article for you, and also software that you will need.
Windows XP can also try the options below first if you wish. Vista and Windows 7 can use the below to recovery their recycle bin.
When I had got my Vista computer one of the FIRST things I did by accident was 'delete' the recycle bin on my computer. Can I say I was a bit freaked out by that?
Where is the recycle bin?
I was relieved that it was actually pretty easy. YEAH!
The first thing you want to do is left click on an open spot on your desktop.
You then are going to right click right after that.
At this point a menu comes up with choices.
As you can see you want to select 'personalize'.
A menu will come up next, and you want to look for Change Desktop Icons - See Red Arrow
If it is? Delete it - then RE select it! (then skip next line - *)
*If it isn't go ahead and select it. You want to be sure that check mark is present. Some computers may use an 'x'.
After you have CHECKED the recycle bin on your computer look to the bottom of this menu you will see the 'apply' button. We want to click to 'apply' for this change (recovering the recycle bin on your computer). Then click 'okay'.
At this point you can get rid of the rest of the menus that we used if they are still present. Look to the top right hand corner, and click the "X" to exit out of them.
Left Click an open spot on your desktop like we at the beginning. Right Click again as we did as well. We will NOT select the 'personalize' option, but the refresh option this time. Here is our picture again, and you notice the third option down says REFRESH.
At times our desktop just needs a bit of refresh in order to show changes.
If all else fails, and you STILL don't have a recycle bin on your computer? Microsoft recommends this 'work around'. If you are using Windows XP you may wish to go to the annoyances.org for your work around.
1. Click Start, and then click My Computer.
2. On the Tools menu, click Folder Options.
3. Click the View tab, and then click to clear the Hide protected operating system files (Recommended) check box.
4. Click Yes when you receive the warning message, and then click OK to close the Folder Options dialog box.
5. Click Folders on the toolbar.
Note If Folders is not visible on the toolbar, point to Toolbars on the View menu, and then click Standard Buttons.
6. In the left navigation pane, under Folders, locate the Recycle Bin folder, and then drag the Recycle Bin folder to the desktop.
7. On the Tools menu, click Folder Options.
8. Click the View tab, and then click to select the Hide protected operating system files (Recommended) check box. Click OK.
Note This procedure does not re-create the original icon. However, this procedure restores most of the features of the Recycle Bin. This includes the following:
* Delete a file by dragging it to the Recycle Bin icon on your Desktop.
* Retrieve a file that you deleted by double-clicking the Recycle Bin icon on your Desktop, right-clicking the file that you want to retrieve, and then clicking Restore.
* Empty the Recycle Bin by right-clicking the Recycle Bin icon on your Desktop, and then clicking Empty Recycle Bin.
Note When you use these step to work around this problem, you cannot right-click the Recycle Bin shortcut to access the Recycle Bin Properties. To set properties for the Recycle Bin, follow these steps:
1. Double-click the Recycle Bin shortcut on the Desktop. The Recycle Bin folder opens.
2. In the upper-left corner of the Recycle Bin folder, right-click the Recycle Bin icon, and then click Properties.
If this procedure did not fix the problem, you can contact support (http://support.microsoft.com/contactus) .
-----------------------------------------
I hope this helps you recover your recycle bin!
Don't forget to submit your email below to have future lessons sent to you! Don't worry I don't spam, and if you can stop them at any time!
Question? See the comment button below!