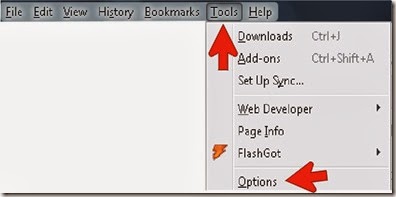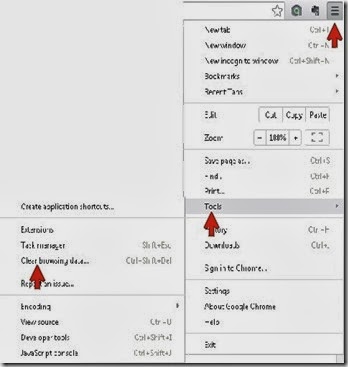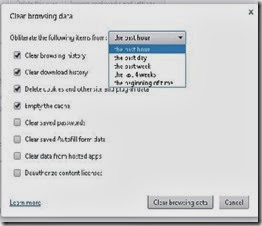PC Vs Mac Spyware Commercial -
That commercial just tickles me! PC gave you an idea of what spyware is!
From From Wikipedia, the free encyclopedia the definition is:
Spyware is computer software that is installed surreptitiously on a personal computer to intercept or take partial control over the user's interaction with the computer, without the user's informed consent.
While the term spyware suggests software that secretly monitors the user's behavior, the functions of spyware extend well beyond simple monitoring. Spyware programs can collect various types of personal information, such as Internet surfing habit, sites that have been visited, but can also interfere with user control of the computer in other ways, such as installing additional software, redirecting Web browser activity, accessing websites blindly that will cause more harmful viruses, or diverting advertising revenue to a third party. Spyware can even change computer settings, resulting in slow connection speeds, different home pages, and loss of Internet or other programs. In an attempt to increase the understanding of spyware, a more formal classification of its included software types is captured under the term privacy-invasive software.
In response to the emergence of spyware, a small industry has sprung up dealing in anti-spyware software. Running anti-spyware software has become a widely recognized element of computer security best practices for Microsoft Windows desktop computers. A number of jurisdictions have passed anti-spyware laws, which usually target any software that is surreptitiously installed to control a user's computer.
Major YUCK right???
Along with Spyware you have other types of infections!
Adware, Malware, Spyware all very hard on computers, and can cause all kinds of issues!
One thing I get asked alot is, "WHAT did we do to get it there in the first place?" The simplest answer is pretty much nothing! Its pretty much IS part of the Internet community, and for PC users (remember the commercial) its part of our reality online!
Another thing you need to remember is these infections are like an onion! You peel off the first layer, and you still have that next layer of skin!
We are going to use what I call the ONION peel method of taking care of these infections! KEY - remember ONION!
When you run your programs to get rid of these infections you may have another layer of spyware ready to crop up! RUN the program until you get NOTHING left! Remove all the layers!
Another part of this is you need to layer your programs! There are alot of really NICE programs out there for these infections, and alot of them are free of charge! Even if you purchased one program, or may even HAVE a program on your computer ready to combat these little buggers you need layered protection! There isn't anything WRONG with these programs. I think its just the nature of the beast!
I realize there are alot of people that have older software systems, and some of these up to date programs will NOT work for you! In my blog roll I have two links for websites that have downloads for some nice programs for older systems.
The first program I use is Ad-Aware. I found a video that will give you good visual! The program has been updated since this video, but when you use it you will see most of the aspects are the same! The only thing he didn't mention was to RE RUN that program until its ALL gone!
The second program I like to use is Ewido. Ewido has an online scan, and it will ask you if you can download an application. I have also been using this for while, and I will tell you it takes a while to run. The older operating systems may not be able to use this program.
I'm sure your friends and family have other programs they like to use. Those are two I like to use. So GO and get that SPYWARE, ADWARE, MALWARE.........and DELETE DELETE DELETE!!
What programs do you use already?
what is spyware and what does it do, what is spyware software, what is a spyware infection, what is spyware used for