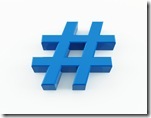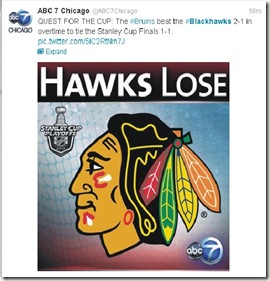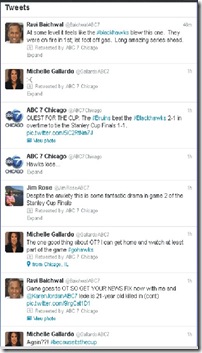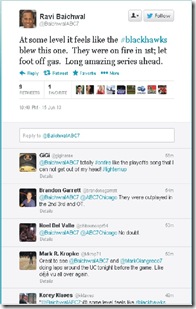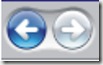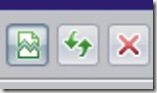Today’s How-To Guide for the computer beginner We are going to talk about Hashtags!
Topics Covered today are:
- What is a Hashtag?
- What does Hashtag Mean?
- How do you use Hashtags?
What is a hashtag?
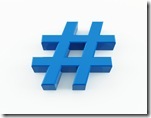
In a nutshell it’s the number sign on your keyboard. See my picture? That symbol is used (Shift Key and Hit 3 on your keyboard), and then you add a keyword or acronym afterwards.
OH, and just so I don’t forget? NO spaces of any kind…EVER!
Confused yet? I understand….believe me!
Lets see a couple of examples of ‘what is a hashtag’ in hopes it will help you understand. Its one of those types of examples of showing you MAY help more than just TELLING you!
What does Hashtag mean?
As I sit writing to you I have a group of young men screaming at the television while watching the Chicago Blackhawks, and the Boston Bruins playing for the Stanley Cup.
Tonight the hashtags people use are #Blackhawks or #Bruins. Let me show you a tweet I found when I googled for an example.
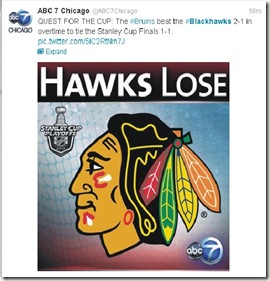
ABC 7 in Chicago tweeted this to all their followers on tweeter.
Notice #Blackhawks or #Bruins? Those are hashtags. They use those for short instead of typing out the entire team name.
So people that are searching for news on either of these teams using those hashtags (#Blackhawk #Bruins)? They will see this tweet, and at the very end of this tweet this company used a link to their website.
This is a good example on how a company would use a hashtag to drive people to their website. They will click on the link to read the rest of the article!
What I did next was clicked on the ABC 7 Chicago (at the very top of message), which is the company that put out this message. If we look at how this company identifies themselves in this case on Twitter its: @abc7Chicago. Notice again no spaces, but you can tell they are channel 7, ABC in Chicago. @ is what they call an ‘at’ sign. I clicked with my mouse on their company name, and it brought me to their actual news station’s tweeter page.
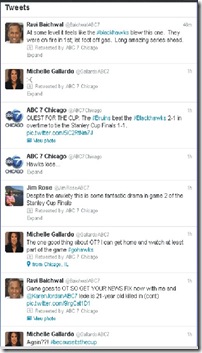
Here you will see a number of conversations going on with some of their employees. For our example, lets use the top ‘tweet’ as they call it. Tweet is basically one statement he (Ravi for our example) put out.
Notice Ravi’s first line? Tweeter lists his name, and his tweeter screen name. From the looks of it he is a Channel 7 Employee.
Ravi Baichwal (
@BaichwalABC7 is his tweeter screen name) Notice the ‘AT” sign – @.
People that are looking to have a conversation about the Blackhawks, and search for this hashtag (#Blackhawks) on twitter? His conversation will come up! They can join in, or find another person to talk with.
Keep in mind that on twitter they are only allowed I believe its 140 characters, and that includes spaces. Tweets are to be SHORT and SWEET!
Now I’m going to click on Ravi’s name to view HIS twitter account, and view the rest of his conversation with his viewers.
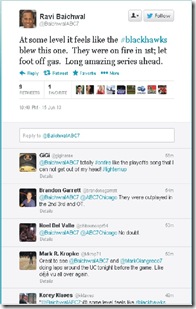
When you hit the expand button under his statement you can view the conversation.
@BaichwalABC7 totally #onfire like the playoffs song that I can not get out of my head! #lightemup
Here is his first response from someone reading his message. You notice they used his screen name (@BaichwalABC7) to address him, and they also used two additional keywords or hashtags (#onfire, #lightemup) in their message to him. This individual wants to have a conversation WITH this employee at ABC Chicago, along with others discussing the game. As you tell by the picture the conversation continues with other people as well.
In a nutshell, a hash tag is simply a way for people to search for tweets that have a common topic and to begin a conversation. In the case above? The hockey game everyone is screaming about here tonight! Ravi spoke about the Hockey game, and others joined in to have a conversation online.
A hashtag is a word or acronym used to describe a tweet in order for people to easily follow the conversation. A Tweet is basically very simple message an individual types out and posts on their Twitter account. Remember their statements themselves are called ‘tweets’.
So if you have a sports nut in your home, and they watched the game tonight? They can talk up a storm with their favorite Sports newscaster in this case at Channel 7 news in Chicago, or EVEN the weather man for that matter. Instead of typing out Chicago Blackhawks or Boston Bruins – they use their hashtags for short. They also have their conversation in real time with the individual online.
How do you use hashtags?
Celebrities tweet out about their day, and their fans can tweet them back if they want to. They may talk about about their new movie, or event. They would use a hashtag to basically abbreviate these events to their fans.
Churches or Companies use social media to get the word out about an event, or something special that happened that day.
Another example would be to get a companies attention if you have an issue with them.
I had a friend of mine that was the President of his Townhouse Association, and they were having problems getting answers from the local cable company. They were fighting back and forth about WHERE to lay the cables. The company representatives were being uncooperative (in his view), and he went to twitter to complain about it.
He used the hashtag with the company name (#cablecompany for example) to tell the world they were NOT cooperating or returning his calls.
For example: #cablecompany not returning my calls about problem in our area!
Corporate Headquarters saw his tweet? They contacted him right away, and his issues were taken care of INSTANTLY! They didn’t want negative tweets about their company on twitter! They found him by searching the hashtag and keyword or acronym that they use for their company name – in this case I used #cablecompany for our example here.
Companies, Organizations, or Individuals that want to GET the conversation going make up hashtags, and promote them to start the conversation.
Keep in mind people will announce what hashtag they plan to use. I wanted to throw in a FUNNY example that I read about this week. The Southern Baptist Convention happens every year about this time. They use SBC for short in most of their communication to their members so they don’t have to write out their entire name each time.
Most organizations will make a unique hashtag for each event or campaign. So in this circumstance many people were using #SBC2013. It would make sense right? Their 2013 convention?
The funny part was another organization was already using this hashtag. (giggles) The ‘Sports Bra Convention’ – can you imagine? So they were putting out the word to their members what hashtag they wanted them to use for the convention, and ask them NOT to use SBC2013. (Laughs!)
Here is another example - keeping with my sports theme today I will use a Dr. Pepper commercial that was VERY successful during a SuperBowl Game. People saw the hashtag at the end of the commercial? The next thing you know the social media conversation STARTED! Below I placed an arrow next to their hashtag.

The spot was part of the brand’s ongoing “Always One of a Kind” slogan, and it aimed to get people excited about their originality and unique traits. The accompanying hashtag was simply #ImA. No doubt Dr. Pepper loved the attention, and FREE media buzz!
I’m A (insert your personality trait) commerical
Above is the Commercial you can see on Youtube about the
Dr. Pepper’s #Ima campaign, and I would bet even to this day you can buy those red tee shirts announcing it to the world! For example:
“I’m a Gardener!” or
“I’m a Runner!”,
“I’m a Artist!”
You fill in your own unique and wonderful trait! Yep. That whole conversation started by using a hashtag.
I know today I spoke about ‘twitter’ a lot, but you will notice that other social media sites at this point use hashtags as well. I think most people refer to the twitter, because using them became popular on Twitter first from what I remember. It seems you now see hashtags everywhere!
Some hashtags you can figure out what the conversation is about, other times you need to ask – or google the hashtag and see what comes UP!
Just remember! No spaces of any kind EVER when using hashtags. So Yeah at times you have to use your imagination as to WHERE the spaces may be in order to understand what the HECK they are talking about! (been there myself!)
So I hope I helped you figure how your answer to “What is a Hashtag?” today!
If something is not clear, or you feel something should be added to our lesson? Please feel free to leave your comment or question in section we provided.

Also please subscribe by leaving your email in the box supplied, and you will received future lessons by email as they come out.
Thank you for reading our How-To Guide for the Computer Beginner
lesson today on “What is a HashTag?”

 Today’s How-To Guide for the computer beginner we are going attempt answer the question, ‘What is an app?”
Today’s How-To Guide for the computer beginner we are going attempt answer the question, ‘What is an app?”