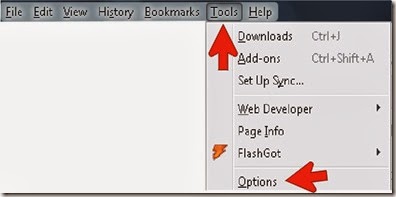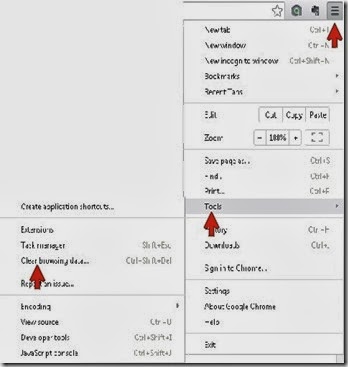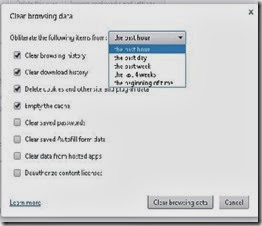Today's how-to guide for computer beginners is about computer CACHE!
Today's how-to guide for computer beginners is about computer CACHE!
Dealing with computer cache is a basic computer operation, and will be useful for you to know.
Here is are some list of questions I have been asked, and we will go over them one by one!
How you pronounce ‘cache’? It is pronounced CASH
Today, we are going cover the following questions:
What is cache or Define computer cache?
How-To clear your computer cache, or what some people call how do you delete your computer cache
Temporary Internet Files refers to a folder on your computer where the cache is stored. When read about the two terms you will notice that some people refer to them as one in the same.
In other words, How-to clear the temporary internet files could be asked instead of using the word ‘cache’. Other times they could be referring to Disk Cleanup.
Definition of Computer Cache
I will try to explain what Cache is for the computer beginner, and here is a couple of cache definitions that google came up with! There are different types of cache, and we will be talking about internet cache today.
Different types of Cache is also explained briefly at Free Computer Maintenance.
Cache as most people call it are basically the Temporary Internet Files folder on your computer!
It contains a kind of travel record of the items you have seen, heard, or downloaded from the Web, including images, sounds, Web pages, even cookies. Typically these items are stored in the Temporary Internet Files folder.
How Stuff Works has an article on Cache as well, and they use a different visual to describe it.
Your Internet connection is the slowest link in your computer. So your browser (Internet Explorer, Netscape, Opera, etc.) uses the hard disk to store HTML pages, putting them into a special folder on your disk. The first time you ask for an HTML page, your browser renders it and a copy of it is also stored on your disk. The next time you request access to this page, your browser checks if the date of the file on the Internet is newer than the one cached. If the date is the same, your browser uses the one on your hard disk instead of downloading it from Internet. In this case, the smaller but faster memory system is your hard disk and the larger and slower one is the Internet.
Storing these files in your cache can make browsing the Web faster because it usually takes your computer less time to display a Web page (or what they call loading the page) when it can call up some of the page's elements or even the entire page from your local Temporary Internet Files folder.
So if you have NOT been to a website yet your temporary files do not have a record of any information on that website, and it will take longer to load.
Now next time you are surfing the web.....
you will know why some pages LOAD faster than others!
Keep in mind at times you need to clear out that cache, because it does take up room on your computer! It will slow your performance down as well.
People ask me how often you need to clear cache, and it really depends on how often you use your computer and the internet in particular!
Believe or not you will know how often you should clear cache the more you use the computer, and the more your surf the internet! Keep in mind if you have never cleared cache before it may take a while to empty the cache, but it will NOT take as long afterwards (after you do it the first time).
Clearing the Cache or Deleting the Cache at times is more about personal preference. Some people do this before they browse the internet, and others may do this once a week. If you notice things are starting to slow down a bit – clear the cache to see if that helps.
Keep in mind if you are like some people that just pop on for 10 minutes to check email, and read a bit then sign off you will have to clear cache less often!
Especially with older web browsers: If you empty the cache to often loading web pages will always take forever, and it will be very frustrating! Its just like seasoning your food!
You don't want to much or to little in the cache to make it work well for you! When you do clear the cache things will take longer to load next time you visit your favorite webpage at times! After a while believe me you will notice your performance difference! TRUST me on that!
Before Proceeding we need to find out what web browser you use.
What is a Browser, Web Browser?
Most of the time if you look at the top of your web browser you should see a ‘help’ section. You can click that, and search for ‘cache’ for instructions similar to our lesson below. As much as I try to keep up on changes to web browser update sometimes there is a delay from me. So keep that ‘help’ section in MIND!
I will tell you I have more than one web browser on my computer, and that would NOT be unusual! So, I clear the cache for each one separately.
Clear Cache on IE or Clear Cache on Internet Explorer 9:
We will start with deleting cache on Internet Explorer 9.0 version first.

This is the Internet Explorer or IE web browser Icon.

Look to your upper right hand corner of your web browser, and find the symbol I’m pointing to here.
This will bring up a menu with some options.

Look for Safety First
And you will next be offered the option of delete browsing history.

Internet Browser have come a long way, and now they give you the option of saving some cache that you use. The top portion would be websites that you have placed in your ‘favorites’ section on your browser.
I would say most of the time people like the first four clicked. They would be self explanatory.
For a better Explanation of all your options? I wrote a How-To Article just on ‘delete browsing history’ menu.
You can delete files you downloaded, information you have typed into forms online, passwords that are filled in automatically by the browser (you would have an the option at the time to allow this).
Once you have made your choices you would look to the bottom of this screen, and push your delete button.
Once the process of clearing your cache or deleting your cache is done at the bottom of your browser you should get a message similar to the one I pictured below.

Clearing Cache on Internet Explorer 6
Clearing cache and cookies on Internet Explorer 7
Deleting Cache and cookies on Internet Explorer 8
Clear Cache In Mozilla FoxFire 5.0

This time in Mozilla FoxFire

Some people have this orange foxfire Rectangle button that is pictured (top left hand side). When you click on that

you will be presented with a number of choices.
You want to click on the ‘options’, and then on the advanced.
Other versions of Foxfire:
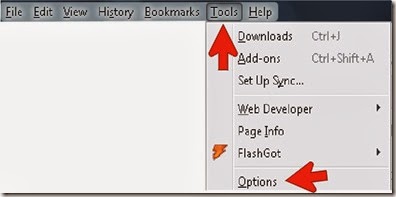
Click Tools, and then Options

As you can see pictured. The advanced, then network, then clear now.
You would click ‘okay’ on the bottom for close this window.
With your history you would go into the ‘privacy’ section, and click the options you wish in much the same way we did here.
My Foxfire Browser I have option at the top of my browser to go directly to tools


I go down to the section called ‘clear recent history’

At the top you have an option of how much you wish to clear. My option says ‘everything’. You can pick timeframe you wish.
I also make sure I click the cache, cookies option as well.
Then the CLEAR NOW button.
How-To Clear Cache in Google Chrome

This is your Google Chrome Icon, and you want to click on it to open a web browser window.
In the TOP right hand side of your browser window you will see a symbol that represents what the call, ‘Menu’

Click the Chrome menu on the browser toolbar.
Select Tools.
Select Clear browsing data.
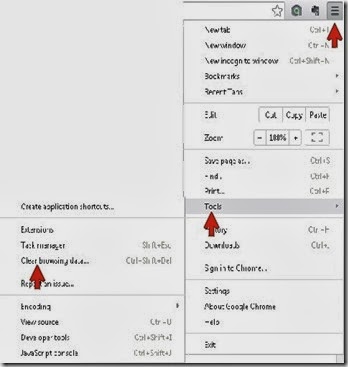
In the dialog that appears, select the checkboxes for the types of information that you want to remove.
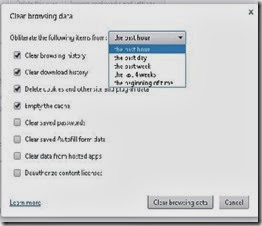
Use the menu at the top to select the amount of data that you want to delete.
When you are finished with your choices.
Click Clear browsing data.
I hope my how-to lesson for the computer beginner on CACHE was understandable to you. If you have any questions or comments please feel free to use the comment box.
Don’t forget to leave your email in our subscribe section so you don’t miss any future lessons!
Technorati Tags:
computer cache definition,
how to clear your computer cache,
clearing computer cache,
computer cache memory,
delete computer cache,
clean computer cache,
clear cache on computer,
cache in computers,
cache on computer,
define cache,
what is cache,
definition of cache,
computer cache
 Today’s How-To Guide for the Computer Beginner we will go into more detail about Internet Explorer’s:
Today’s How-To Guide for the Computer Beginner we will go into more detail about Internet Explorer’s: