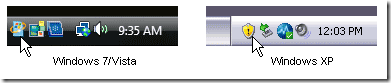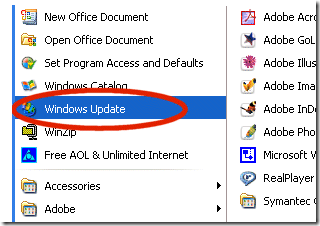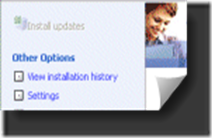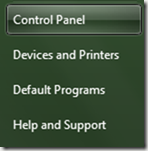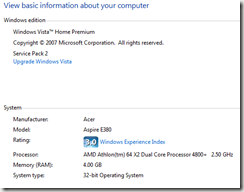From time to time you will need to know what version of windows operating system you are presently running.
With the newer operating systems you also need to know if you are a 32 bit or a 64 bit operating system.
Today’s How-To Guide for the Computer Beginner is about versions of windows. In particular what version of windows do I have?
I have to admit I get more questions like these that we will answer as well
64 bit vs 32 bit
32 bit or 64 bit
is my system 32 or 64 bit
We will start with the older versions of Windows, and then move into Vista and Windows 7.
What Version of Windows do I have?
This is a very easy process I promise!!
 Find 'My Computer' on your desktop
Find 'My Computer' on your desktop
Right Click on “My Computer”. You will be given some options, and we are looking for ‘properties’
 Click on Properties
Click on Properties

If you look at this XP Windows menu, we will look under the GENERAL tab at the top.
Versions of Windows older than XP follow these same directions.
This version of windows is noted
Windows Version:
Microsoft Windows XP
Home Edition
Version 2002
Service Pack 2
If you are having a hard time finding the MY COMPUTER icon we can go at this a different way.
First we must click on your start button
 and find the MY COMPUTER (right side of this screen shot)
and find the MY COMPUTER (right side of this screen shot)
Again you must Right click on MY COMPUTER, and look for Properties, and click on that.
The system properties window up pop up, and it will tell you what version of windows you are running!
Version of windows, 32 bit or 64 bit
 In Vista or Windows 7 you can push your start button, and start to type ‘system information’ in the box pictured.
In Vista or Windows 7 you can push your start button, and start to type ‘system information’ in the box pictured.
 You will see the system information tab come up! Click it, and there you have it!
You will see the system information tab come up! Click it, and there you have it!
I will admit the system information tab at times is a little to technical for some people, and YES there is an easier way to find your version of windows.
If you someone needs the technical information? The above is the way to show them about your operating system.
Most of the time you will just need your version of windows, but also remember these questions?
64 bit vs 32 bit
32 bit or 64 bit
is my system 32 or 64 bit
There will be times in which you will need to update your java, or another program. They will ask you what version of windows, and how many bits you are currently using in your version of the windows operating system. That is why it is important to know how many bits your system has.
Don’t worry this is EASY as well! I prefer doing it this way, because you get your version of windows, and your 32 bit or 64 bit information at the same time.
Lets go to the start button once again, and move over to control panel.
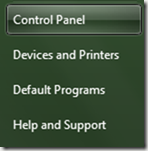
Once you are in control panel you will look for System and Security. Its in green, and you want to click on the green ‘system and security’ words.

A new screen will appear, and you again wish to click on the green word ‘system’.

The last screen will pop up, and you will get a summary of your windows system.

This is the middle section of the screen that will pop up. The top section tells you what operating system you have, and this middle section will tell you if you are 32 bit computer or 64 bit operating system.
Look closely to the ‘system type’, and you will see this operating system is 64 bit.

Or if you are in the classic view of the control panel click the system icon to find your version of windows.

Once you click on the system icon your basic information about your computer will pop up.
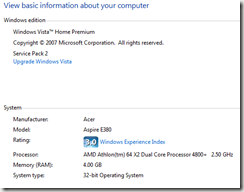
If you look above? Windows Vista Home Premium, Service Pack 2 is our windows version. That is under the ‘windows edition’ top section
If you look at the ‘system type’ this picture shows 32-bit operating system. That is in the second section called, ‘system’.
I will tell you it won’t be that often that you will need to have some of this information, but it is helpful to have handy.
I think most people can remember what operating system they currently have, but they do have trouble remembering how many bits.
Well! Now you can show them! Won’t you LOOK smart!
I hope today’s How-To Guide for the Computer Beginner was helpful to you. If you are still having trouble figuring out what version of windows you have, or if your system is 32 bit or 64 bit just leave a comment to tell me where I lost you.
As Always, don’t forget to leave your email in the subscribe section I have provided. You will be sent future lessons directly to your email!