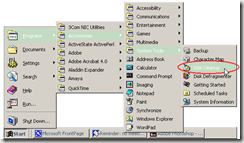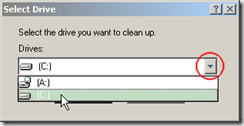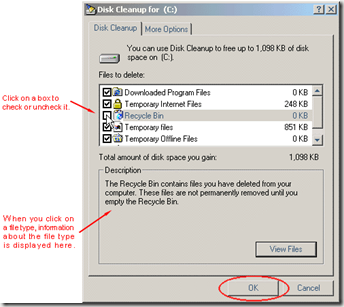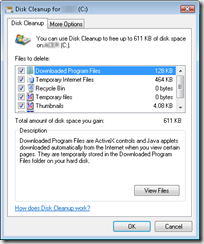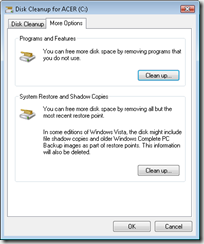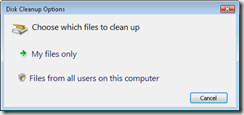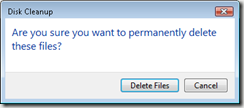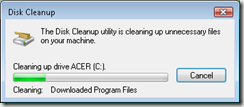One of the basic computer operations is called Disk Cleanup. Disk Cleanup is one of the computer maintenance options that is needed to keep you computer running smoothly. One way of looking at Disk Cleanup is taking out the trash!
How-To Guide for the Computer Beginning will be on clean up with DISK cleanup!
(
How-To run Disk Cleanup on Windows 8)
What are we cleaning up?
'Disk Cleanup' helps you cut the clutter on your Windows 95/98/Me/XP/Vista/Seven computer’s hard drive. The utility, which is built into Windows, finds unnecessary files in various categories such as Temporary Internet Files and Offline Files. You can then choose which categories to delete, often freeing up many megabytes or even gigabytes at one stroke.
You basically are taking out the trash, so you have more room for other things!
When you are asking for troubleshooting advice on your PC one of the first things you will hear them ask you to do is run Disk Clean up. They don't ask this because of its awesome qualities of fixing issues, but it does eliminate some variables in the troubleshooting process! It could be a corrupt file that is causing you issues for example, or just lack of disk space that you can free up using this process!
Disk Cleanup also doesn't detect duplicate files, such as multiple copies of space-eating songs and photos. Still, it's a useful tool with which every Windows users should be familiar.
The important issue here is Disk Cleanup frees disk space by cleaning up areas that gather unneeded files. Using Disk Cleanup regularly, along with using
ScanDisk and
DEFRAG and keeping your virus patterns up to date, will help keep your computer running smoothly.
For the older operating systems:
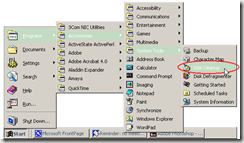
Click the Start button, and select Programs, then Accessories, then System Tools, and then Disk Cleanup
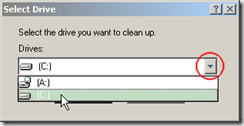
Select the drive on which you would like to free up disk space (usually your C: drive). As you see from the picture you have a pull down menu you click to show you the options.
A Drive in older operating systems are normally your
floppy drive. We are looking for our Hard Drive.
For new operating systems the process is similar
 Start Button
Start Button
To Computer

Generally, your
C drive is your drive that you want to clean.
Right click on your C drive, and go to properties.

We are looking for your General Tab that you see on the top, and then we will be clicking on ‘disk cleanup’.
Generally, in older operating systems you have less options than with newer operating systems as to what you wish your disk cleanup to WELL – CLEANUP!
As you can see from our picture clicking on the box next to the titles is part of the selection process. For example, if you wish your
recycle bin to be cleaned up? You would make sure you have selected it, by making sure the X is in the box. If you want to leave it alone?
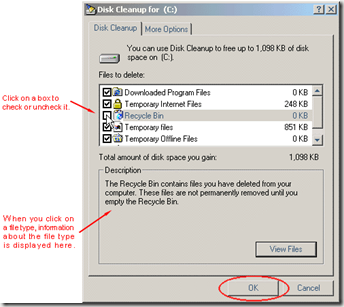
Keep it empty.
As you may have already noticed when you click on each section a description box will pop up, and give you a description of each area of the disk cleanup. If wish to double check something?
Notice you have a ‘view files’ options as well. Since the recycle bin is empty (0 kb) in this screen shot we can’t use the ‘view files’ option, because there is NOTHING to view! You can if you wish view other options to see what you are going to be cleaning up.
Select from the four areas that Disk Cleanup will check and clean up:
Temporary Internet Files: These are files stored on your local drive to allow web pages to load more quickly.
Downloaded Program Files: This is a storage location for programs downloaded when you visit specific web sites that use ActiveX and Java applets.
Recycle Bin: These are files marked as deleted.
Temporary Files: These are items in the TEMP folder.
For more information on what is cleaned up when you select one of these options, highlight any of the options and read the expanded information in the "Description" text box. If you are not sure what the explanation means - google it for quick reference!
Unless you may have personal reason for wanting to leave stuff alone? Most people select all of the above, and then hit OK to start the cleanup disk process.
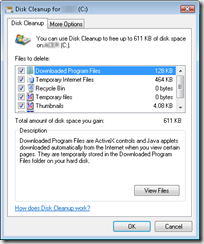
With Newer operating systems as you can see the screen is pretty similar.
Again you can go down disk cleanup list to highlight each section, so you can read the description of what you are cleaning up.
As you place checks in the boxes for selection for the disk cleanup? You will notice the computer will tell you how much space you are freeing up. In the case of the screen shot I have is 611 kb.
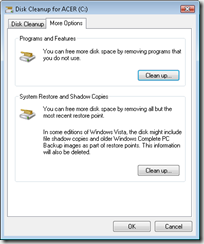
There is a section tab called ‘more options’ for your disk cleanup.
The top part called, ‘programs and features’ brings you to a section on your control panel, so you can uninstall programs if you wish to free up even MORE space.
Unlike older operating systems you also have system restore copies. You have the option of deleting those as well, and just leaving the last one available on the computer for emergencies.
Again once you are done selecting all you wish to clean up you will click the ok button.
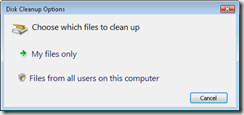
At times you do get an additional option screen at this point with newer operating systems.
Hopefully, the message on the screen is self explanatory. Some computers are setup to have more than one user. The screen is asking you if you wish it to do disk cleanup on the entire computer (all users), or just do a disk cleanup on your files only.
For myself? I always select, ‘files from all users on this computer’
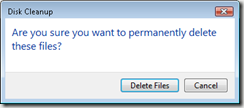
As with most screens with new operating systems you always get the ‘are you sure’ screen! Click Delete Files.
The next thing you know you are getting a little graphic of some sort telling you that the computer is doing your disk cleanup.

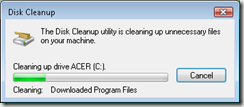
Keep in mind if it as been a while since you did a disk cleanup? Be patient. I have noticed at times even the screen flickering as it does it job.
What is nice about the newer operating systems is you can schedule this task automatically. How-To Geeks have a good article on how you can accomplish
scheduling your disk cleanup.
If you have any question please feel free to ask them in our comment section.
Remember to place your email in our subscribe box you can get future lessons sent directly to you.
I hope I helped you understand our ‘How-to Guide for Computer Beginners’ lesson on Disk Cleanup!
Look for our future article on CCLeaner a free program that helps in the disk cleanup task as well.
Technorati Tags:
windows disk cleanup,
disk cleanup vista,
free disk cleanup,
windows xp disk cleanup,
disk cleanup utility,
schedule disk cleanup,
xp disk cleanup,
hard disk cleanup,
vista disk cleanup,
disk cleanup too,
l cc cleaner,
how to disk cleanup,
disk clean up
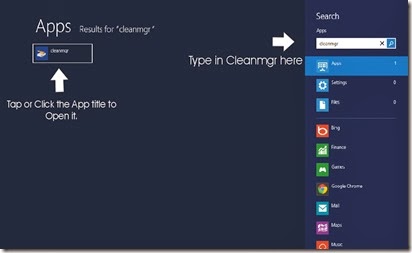






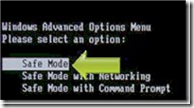





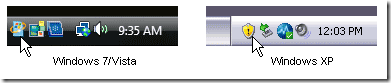


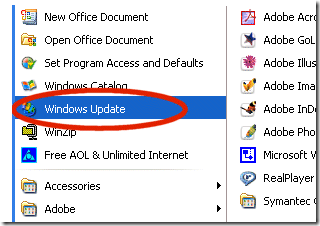
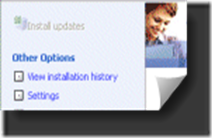











 Look in Control Panel for Add Remove Programs Icon
Look in Control Panel for Add Remove Programs Icon