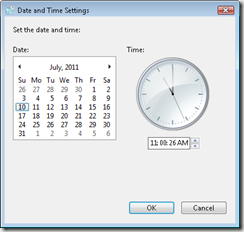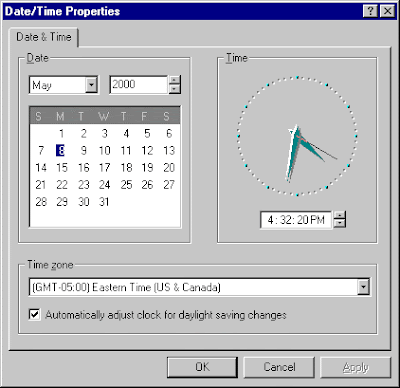Today’s How-To Guide for the computer beginner we are going attempt answer the question, ‘What is the Taskbar and Where is it in Windows 10?"
Today I will briefly explain:
What is the Taskbar?
Where is the Taskbar?
What are the different Sections (parts) of the Taskbar
What is the Taskbar in Windows 10?
The Task bar is something you will use all the time, and believe or not in time it will become second nature.
A taskbar is a visual device on the desktop that typically shows the user which applications (tasks) are currently active and running. Taskbars such as those in Windows operating systems also include icons for commonly-used utilities such as the system clock and antivirus software. In some systems, the user is allowed to modify the contents, location, or appearance of the taskbar.
Where is the Taskbar in Windows 10?
At the very bottom of your screen you will see the Windows 10 Taskbar. I zoomed into another example below so we can see it close up.
Far Left section of the Windows 10 Taskbar
Far Right Section of the Windows 10 Taskbar
What are the Different Parts or Sections to the Windows 10 Taskbar
I'm going to start with the far left section.
Start Menu
The Windows Icon is the
Start Menu that I wrote about in more detail before.
I pointed to the Start Menu with the yellow arrow.
SEARCH
The next section is a SEARCH section. You click in that area, and start typing a document name or program (or referred to as app - or application) you want to find. It has the magnifying glass with the white area next to it.
What is nice is if I only remember part of the name? Search will bring up many choices as you type in a list. Windows might even suggest programs or documents that seem close to your title.
In the above picture I typed in CONTROL PANEL (green mark), and at the very top I marked a purple line for the option that I might select. As you can see Windows gave me a list, and I can choose any of them by clicking on it. The document or application will open at that point. In my case above? If I click on control panel? My control panel will open.
CORTANA
I hovered over the CORTANA button, and my taskbar tells me what that icon is. I want to reference as Microsoft article on Cortana that shows you:
What is Cortana?
TASK VIEW
Again I hovered over this icon (don't click just hover) so I can see what this icon is. You can do this with most icons. Task View is better explained as a visual, and so I'm going to link to a Youtube Video so you can see what you can do in
Task View
QUICK LAUNCH
In the picture above I included the Task View icon for reference, and then you have a new icons section starting with the blue circle which in my case is Microsoft Edge Browser. When I purchased my computer these icons were on my QUICK LAUNCH area, and you can PIN or UNPIN these icons with your choices.
In my circumstance? In the far right you will see the white Wheel looking icon. This is my SETTINGS section on my Windows 10 machine. I tend to check items in the SETTINGS almost daily, and I wanted to PIN it to my Quick Launch for easy reference. If I click on the White Wheel or Gear looking icon? My SETTINGS will launch.
Above we SEARCHED for control panel. If you also look to your right side with the Red checkmark? You see the option to PIN TO TASKBAR. If you click on that section you will see the program placed in your QUICK LAUNCH area. That is how I placed my SETTINGS icon there.
If I wanted to remove it? I would RIGHT CLICK on my Settings Icon
The option as you can see from the picture is there to click on to remove it. They call it UNPIN.
So if you have some program you use alot? You can PIN to this Quick Launch Area if you wish, and if you decide you don't want it there? UNPIN from the taskbar as well. It's your choice!
MAIN TASK BAR
Next to my Quick Launch area that ends with my Settings Icon is your MAIN TASK BAR.
These are the programs or webpages you are current using or have open. If you hover over them the icon will give you a quick view of document, program or website. Notice the blue underlines under these.
In my case above? Settings (from quick launch area), Google Chrome Browser, Avast Virus Protection, Word Document, and Lastly Notepad.
Once you close those programs or documents? They will disappear from your MAIN TASK BAR.
SYSTEM TRAY
Now let's move on to the far right hand side, and you will see an UP arrow like pictured above. The System Tray is part of the Notification area.
When you click on this you will see a partial list of your startup programs. Keep in mind this will NOT list all your startup programs, but it does give you a quick overview of some programs you may or may not wish to have start up automatically.
Some programs, apps or applications once you install them will decide for themselves during installation to START UP when you computer turns on. You may find them in your system tray, and you have an option to turn them off.
You maybe wondering WHAT those icons are, and if you hover over them (don't click) the system tray will tell you.
In the above picture I hovered over the top right hand icon, and its says NVIDIA settings. This is a program for my graphics in my computer. If I click on that icon that program will open, or give me other options.
Now I clicked on the icon to it - CCLEANER. Notice the options I'm given above. I can exit for example on the bottom.
You want to keep your SYSTEM TRAY for important applications only. For example, I have my system programs or maintenance programs here. All the rest I click to remove or exit.
The most important thing you can do with the System Tray is to determine whether all of the applications represented by the icons really need to be starting up and running all the time. Each icon represents a little program that is taking memory to remain active. If your computer is starting up or running slowly, see if you can shut some of these down. Common ones that are not needed are quick launches for Acrobat Reader, music or chat programs, like Yahoo! or MSN Messenger. If you don't use them often, remove them.
NOTIFICATION AREA
The System Tray is part of the Notification area, but you will use these parts a little more often. As you can see you have your time, Date, Volume that you might reference each day.
I also have my Wifi, and program to backup my computer to the Cloud.
If you notice that orange dot in the picture...hover over that icon to see a message.
My computer has downloaded some Window Updates, and wants me to restart my computer to install them. These orange dots 'NOTIFY' you.
If you go back to the SEARCH area, and type in NOTIFICATIONS
You have plenty of options if you wish to add or remove icons from the notifications area (or system tray).
I hope our How-To lesson on the Taskbar for Windows 10 helped you!
If something is not clear, or you feel something should be added to our lesson? Please feel free to leave your comment or question in section we provided.
Also please subscribe by leaving your email in the box supplied, and you will received future lessons by email as they come out.
Thank you for reading our How-To Guide for the Computer Beginner, and today’s lesson on “How-To find the Taskbar in Windows 10”